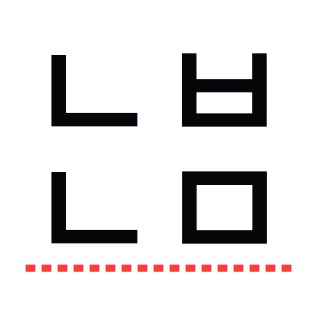티스토리 뷰
안녕하세요 늘보나무입니다.
차량에서 네비게이션은 이제 필수적인 아이템입니다. 요즘은 스마트폰으로 네비게이션을 많이 쓰고 있지만 급하게 폰을 쓰려고 할때는 되려 번거로운 면도 있습니다. 그래서 폰은 폰대로, 네비는 따로 쓰는 것을 좋아하는 편입니다. 하지만 네비에 많은 돈을 들이고 싶지는 않아 예전부터 저는 태블릿을 이용해서 네비게이션을 쓰고 있습니다.
오늘은 값싼 중고 태블릿으로 네비게이션을 쓰는 방법에 대해 알아보겠습니다. LTE가 되는 태블릿이라면 간단하게 태블릿을 네비게이션으로 쓸 수 있습니다. 일반적인 네비게이션 보다 저렴하게 네비게이션을 구축할 수 있으니 확인해보세요.
LG 지패드4 정도면 충분하다

현재 제가 네비게이션으로 쓰고 있는 태블릿은 LG의 GPAD4 지패드4 LTE 8.0 제품입니다. 이전부터 사용해오던 것은 한때 '불법패드'라는 별칭이 있던 AT&T발 지패드1을 쓰고있었는데, 사이즈로는 7인치가 네비게이션에 좀 더 알맞은 것 같긴 하지만, 네비 앱들이 무거워 지면서 이제는 많이 버거운 느낌이 들기도 합니다. 그래서 새로이 8인치 패드를 들인거구요. 약간 크긴 하지만 8인치 태블릿도 차에 충분히 좋고, 화면이 시원하게 보이는 점도 마음에 듭니다.
지패드4의 사양은 다음과 같습니다. 지패드를 구입하시거나 아래의 사양을 기준으로 태블릿을 구입하시면 충분히 괜찮을 거라고 생각합니다.
GPAD4 LTE 사양
| 프로세서 | 퀄컴 스냅드래곤 435 MSM8940 SoC. ARM Cortex-A53 MP8 1.4 GHz, 퀄컴 Adreno 505 GPU |
| 메모리 | 2 GB LPDDR3 SDRAM, 32 GB 내장 메모리, micro SD (최대 128 GB 지원) |
| 디스플레이 | 8.0인치 WUXGA(1920 x 1200) RGB 서브픽셀 방식의 IPS TFT-LCD 멀티터치 지원 정전식 터치 스크린 |
| 근접통신 | Wi-Fi 802.11a/b/g/n/ac, 블루투스 4.0+LE |
| 카메라 | 전면 500만 화소, 후면 500만 화소 AF |
| 배터리 | 내장형 Li-Ion 3000 mAh |
| 운영체제 | 안드로이드 7.0 (Nougat) → 8.1 (Oreo) LG UX 6.0 → 6.0+ |
| 규격 | 127 x 216.2 x 6.9 mm, 290 g |
프로세서가 약간 딸리는 느낌이 있지만, 네비로 사용하기에는 문제 없었습니다. 그것보다 메모리가 좀 더 중요해 보이는데, 2GB 이상의 램이면 문제없습니다. 지패드1은 1GB여서 조금 딸리는 느낌이 있었습니다만, 2GB 램을 탑재한 제품을 쓰니 많이 쾌적하게 느껴졌습니다. 운영체제도 한몫합니다. 지패드1은 네비앱이 설치되지 않아 APK파일을 추출해서 설치해야할 정도였지만, 안드로이드 8 오레오로 업데이트된 지패드4 정도의 스펙이 되니 문제없이 T맵도 설치되네요.
차에 맞는 거치대와 충전기도 구입한다
차량에 태블릿을 고정할 거치대도 필요합니다. 이것은 취향대로 구입하는게 맞다고 생각하지만 저는 아래와 같은 거치대를 구입했습니다. 제노믹스라는 곳에서 나온 SHG-VD1000 라는 거치대인데, 차량의 대시보드에 장착하는 제품입니다. 아래 사진은 차량의 오디오 부분을 가리게 되는 구조지만, 팔을 들어올려 오디오를 가리지 않고 들어서 설치도 가능합니다.

이제 마지막으로 충전기를 구입합니다. 아래의 3채널 충전기를 가지고 있는데 모든 포트가 퀵차지를 지원해서 급속충전이 지원되는 디바이스면 쭉쭉 빠르게 충전할 수 있으니 좋습니다. 애석하게도 지패드4는 퀵차지를 지원하지는 않습니다. 다만, 많은 기기들이 퀵차지를 지원하는 쪽으로 가고있으니, 미리 준비하시는 것이 좋다고 생각합니다. 2포트보다는 3포트. 네비게이션과 휴대폰, 그리고 또 하나의 다른 여분 충전포트라고 생각해주시면 이것이 왜 가장 알맞는 구성인지 아실 수 있을겁니다.
이렇게 준비하셨다면 이제 거의 다 된거나 다름없습니다.
지패드4에 유심카드를 넣어주자
네비게이션을 원활하게 쓰기 위해서 데이터 전용 유심카드를 넣어줍니다. GPS만으로도 작동하는 네비게이션이 있지만, 유심의 기지국 데이터와 함께 이용될때 네비게이션은 정확도가 높아지고, 지금 사용하고자 하는 T맵은 반드시 유심카드가 장착된 별도의 단말기에서만 작동하기 때문에 더욱 그렇습니다. 데이터 전용 유심은 두가지 방법을 사용할 수 있습니다.
1. 통신3사의 데이터쉐어링
지금 사용하고 계신 휴대폰의 데이터가 넉넉하다면, 데이터쉐어링, 즉 휴대폰의 데이터를 같이 쓰는 유심카드를 발급받아 그 데이터를 나눠서 사용할 수 있습니다. SKT나 KT같은 경우에는 데이터쉐어링 유심을 두개, 그들이 말하는 용어로 2회선 까지는 쉐어링 비용을 별도로 받지 않고 쓸 수 있습니다. 3대부터는 8,250원의 월 이용료를 납부해야 합니다.
데이터쉐어링 유심을 발급받을때는 유심카드 비용 7,700원이 첫달 한번만 청구 되는 점도 참고해주세요.


2. 저렴한 데이터 유심을 구입해 개통한다
알뜰폰 판매자들이 저렴한 가격에 데이터 전용 상품을 출시한 것들이 많습니다. 데이터 쉐어링이 어렵다면, 저렴한 데이터요금제를 서비스하는 업체를 찾아 유심만 구입, 장착해도 좋습니다. 지도는 와이파이를 이용해서 미리 받아 놓고, 네비게이션을 위해 월 500M정도 사용하는 유심으로 사용해도 됩니다. 네비게이션만을 위한다면 3G를 이용해도 충분합니다.
여기서는 2개 업체정도 데이터 상품을 알아봅니다.
- A모바일 A LTE 데이터 500M (KT망, 24개월 약정시 월 5,500원, 무약정시 6,490원)
https://www.amobile.co.kr/usim_register.asp

- 프리티# LTE 1.1G 요금제 (LGT망, 무약정 요금제 월 3,850원)
http://www.freet.co.kr/charge/charge_view_dp.jsp

이렇게 두가지 방법중 하나로 LTE 데이터유심까지 마련했으면 준비 끝! 이제 네비게이션 세팅으로 갑니다!
유심을 장착한 지패드4로 데이터통신이 되는 것을 확인하고, T맵을 설치하고 실행합니다. 별 문제가 없다면 T맵이 자연스럽게 실행되는것을 확인하실 수 있을겁니다. T맵은 유심이 장착된 기기에서만 작동하기 때문에 반드시 사용가능한 유심을 넣어주셔야 합니다.

여기에 Tasker라는 자동화 앱으로 전원이 들어올때 T맵을 자동 실행하고, 전원이 공급되지 않으면 자동 바탕화면으로 전환되도록 세팅해 줍니다. Tasker는 유료 앱이지만, 안드로이드 기기들의 자동화를 원한다면 꼭 추천하는 앱입니다.
Tasker - Google Play 앱
⚙No repetitive tasks for you, let your Android device handle it!⚙ Total Automation, From Settings to SMS. Here are only some of the things you could do with Tasker. Its real power is the flexibility to combine contexts and tasks however you wish: https://t
play.google.com
Automateit 라는 다른 앱도 있습니다. 이것도 Tasker와 마찬가지로 자동화 앱입니다.
https://play.google.com/store/apps/details?id=AutomateIt.mainPackage&hl=ko
AutomateIt - Smart Automation - Google Play 앱
AutomateIt는 앤드로이드 스마트폰 또는 태블릿의 여러 작업을 자동화 하여 삶의 여유를 주도록 설계되었습니다. 앤드로이드 장치 이벤트에 대한 조치들을 설정 하시오. 각 조치/룰은 밑에 목록 된 트리거/행동 페어로 정의되어있다. “만약 전화기에 조치성을 도입하기 원한다면, 이거면 해결됩니다.” www.androidpolice.com "어쩔 땐 내 전화기가 해야 될 일을 알아서 해줬으면 해요. 앤드로이니까요" - www.androidapps.com "A
play.google.com
끝마무리가 잘 되지 않은 느낌인데... 이후에 글 다시 보강해서 전원 세팅하는 것 까지 마무리 잘 해보겠습니다.
이상 늘보나무였습니다!
'애플과 안드로이드사이' 카테고리의 다른 글
| 애플스토어에서 훔친 아이폰은 먹통된다 (0) | 2020.06.03 |
|---|---|
| 갤럭시는 전자책이 매달 1권 무료! + 교보e캐시 매일 500원 받자! (0) | 2020.04.27 |
| 아이폰 SE 2세대 하드웨어 : 카메라, 아이폰8과 같다? (0) | 2020.04.22 |
| 갤럭시탭 S6 Lite 사전예약실시! 4월 22일부터 (0) | 2020.04.21 |
| 아이폰SE 2세대가 정식 발매됩니다! (2) | 2020.04.16 |