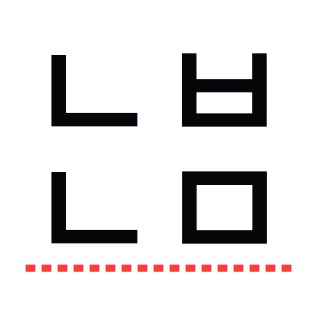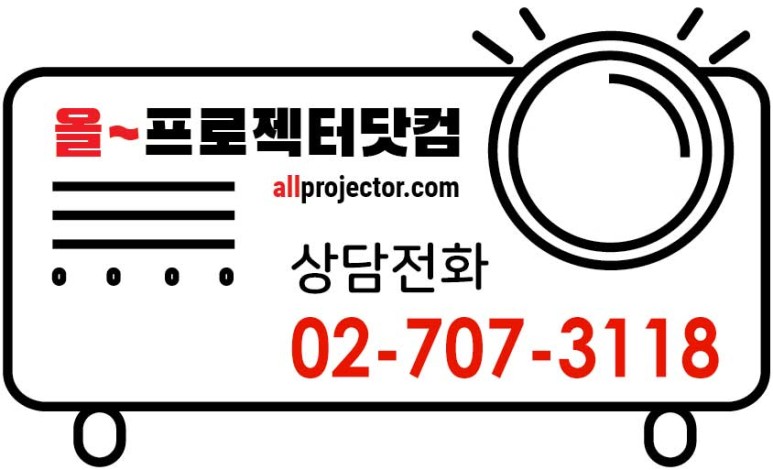티스토리 뷰
안녕하세요 늘보나무입니다.
오늘은 프로젝터 화면이 뒤집혔거나 거꾸로 나올때, 바로 잡는 법에 대해서 알아보도록 하겠습니다. 프로젝터를 사용하다 메뉴들을 조작 중에 잘못해서 화면이 뒤집혀 매우 당황했던 적이 있는데, 이 때, 화면을 어떻게 조작해야 할 지 모르겠더라구요. 그때 이 포스팅에서 많이 도움을 받았었습니다. 그때 참고했던 올프로젝터 블로그 http://blog.naver.com/allprojector 의 허락을 받고 옮겨오게 되었습니다.
0. 들어가기 전에
모든 시작은 리모컨을 찾아 메뉴버튼을 누르는 것 부터 시작합니다.
1. NEC 프로젝터
메뉴버튼을 누른뒤 설정 ⇢ 설치 ⇢ 투사방향을 선택합니다.
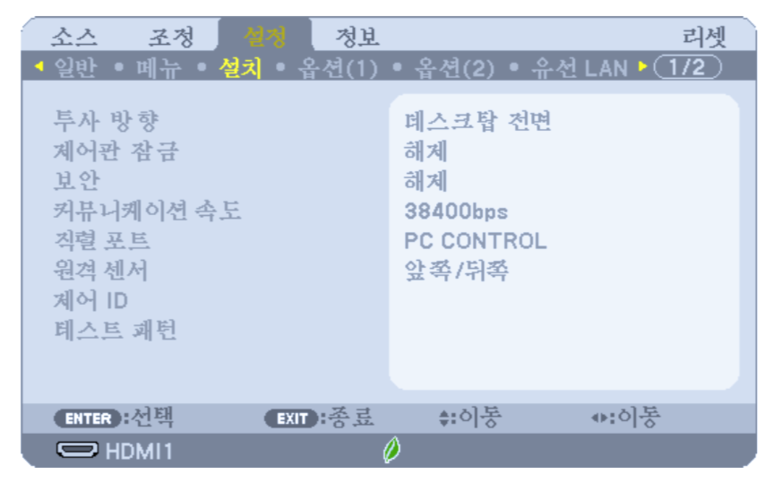
메뉴버튼을 누른뒤 설정 ⇢ 설치 ⇢ 투사방향을 선택합니다.
투사방향을 '천정 전면' 으로 바꿔주면 됩니다.
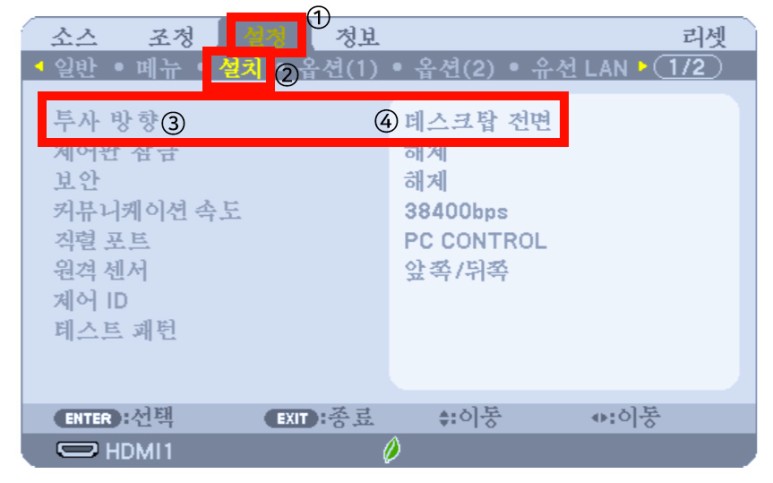
투사방향을 '천정 전면' 으로 바꿔주면 됩니다.
2. 맥셀 MAXELL 히타치 HITACHI 프로젝터
상세메뉴 ⇢ 설정 ⇢ 설치를 순서대로 선택해 줍니다.
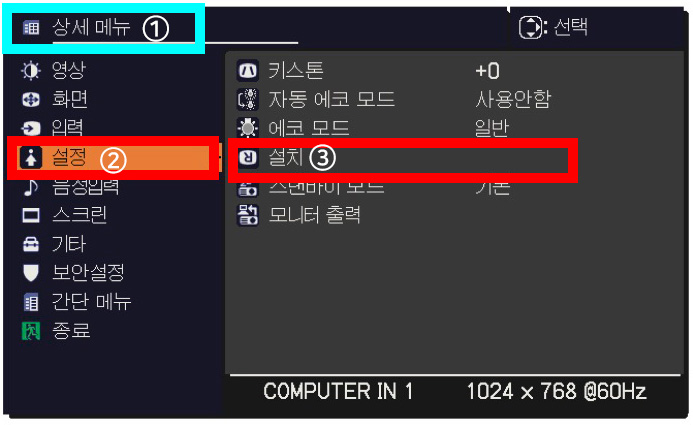
상세메뉴 ⇢ 설정 ⇢ 설치를 순서대로 선택해 줍니다.
설치 메뉴에서 '전방 / 천장' 을 선택해 주면 끝!
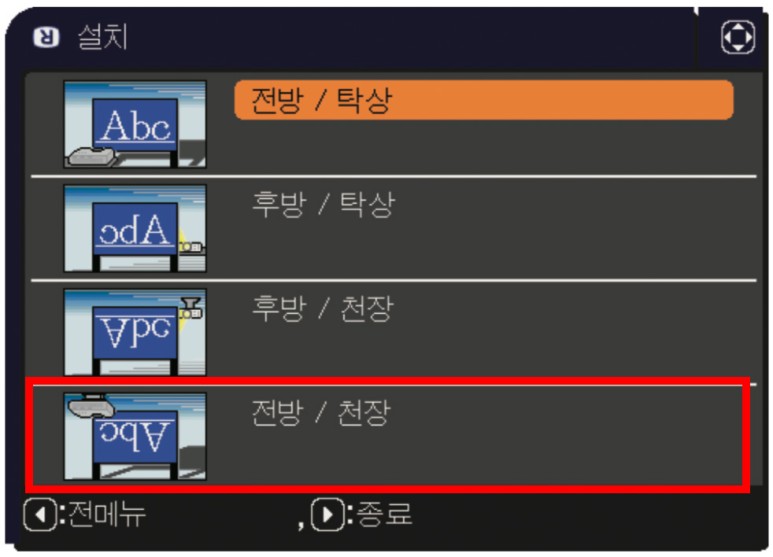
설치 메뉴에서 '전방 / 천장' 을 선택해 주면 끝!
3. 엡손 EPSON 프로젝터
메뉴버튼을 누른뒤 고급 설정 ⇢ 투사 방식 ⇢ 전면 천장을 선택해 주면 됩니다.
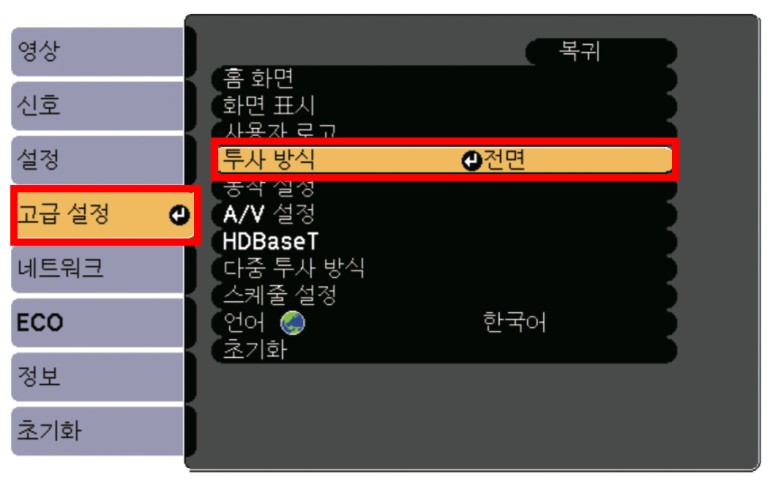
4. 소니 SONY 프로젝터
왼쪽 아이콘에서 스패너 아이콘인 '설치 Installation' 을 선택 ⇢ 이미지 플립 Image Flip 을 선택한 후, HV 로 모드를 바꿔줍니다.

5. 파나소닉 Panasonic 프로젝터
메인메뉴 ⇢ 프로젝터 설정 ⇢ 투사방법 ⇢ 정면/천정설치
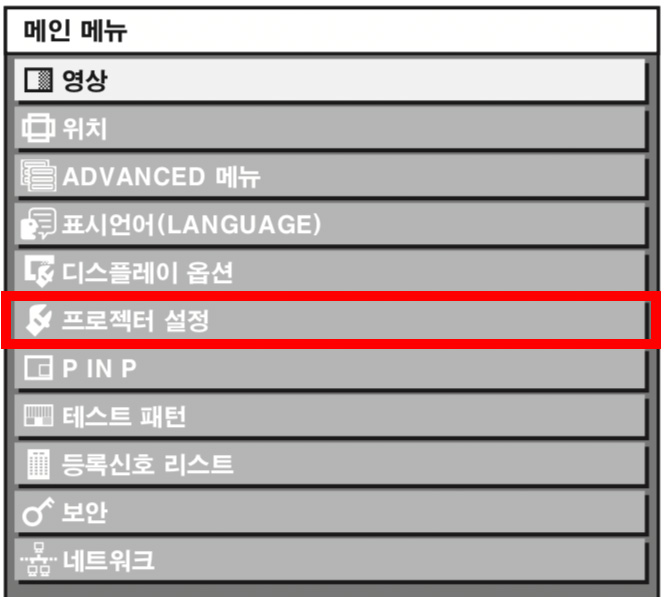
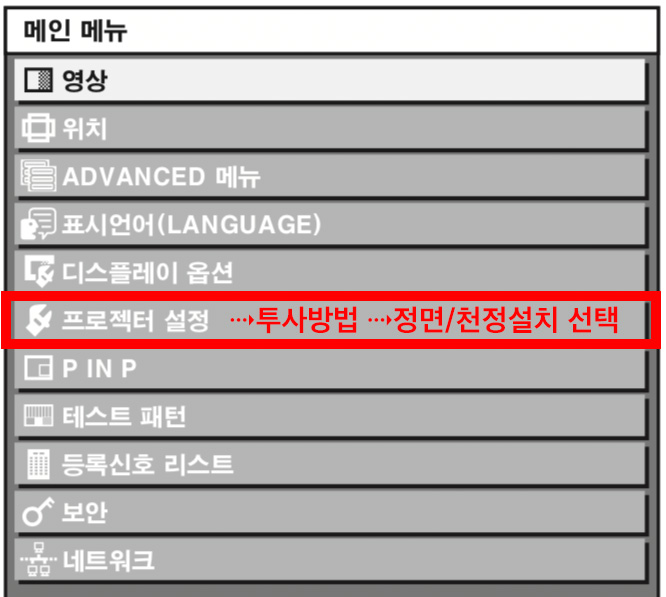
6. LG 프로젝터 (미니빔 / 시네빔)
아래 화면에 보이는 것 처럼 리모컨의 ⚙︎ 버튼을 누르고 ⇢ 아래와 같이 진입하면 됩니다. LG제품중에는 거꾸로 매달면 알아서 화면을 뒤집어 주는 제품도 있기 때문에 생각보다 쓸 경우가 많이 없을수도 있습니다.
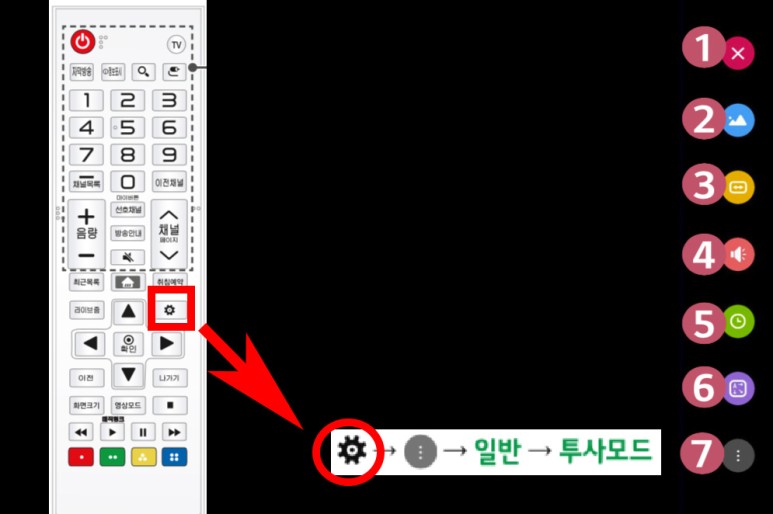
7. 옵토마 Optoma 프로젝터 / 에이서 ACER 프로젝터 (2018년 이후 출시기종 일부)
메뉴에서 ⚙︎모양의 버튼을 찾아 누르면 '설정'이라고 나오는데, 선택후 투사 ⇢ 천장-상단 선택
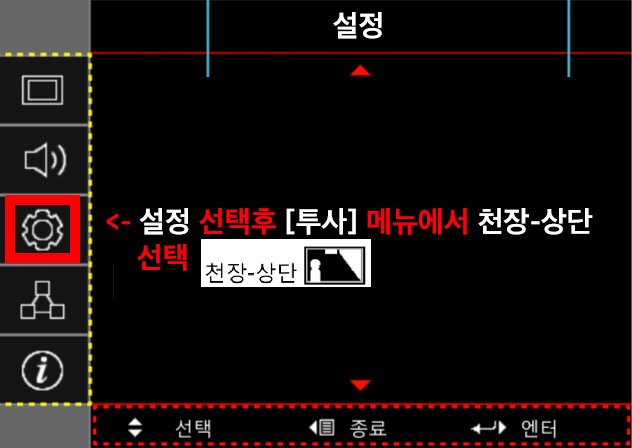
메뉴에서 ⚙︎모양의 버튼을 찾아 누르면 '설정'이라고 나오는데, 선택후 투사 ⇢ 천장-상단 선택
8. 벤큐 BENQ 프로젝터
스패너 공구 모양의 아이콘을 선택해 시스템 설정:기본으로 들어가 프로젝터 설치 ⇢ 천장 앞 선택
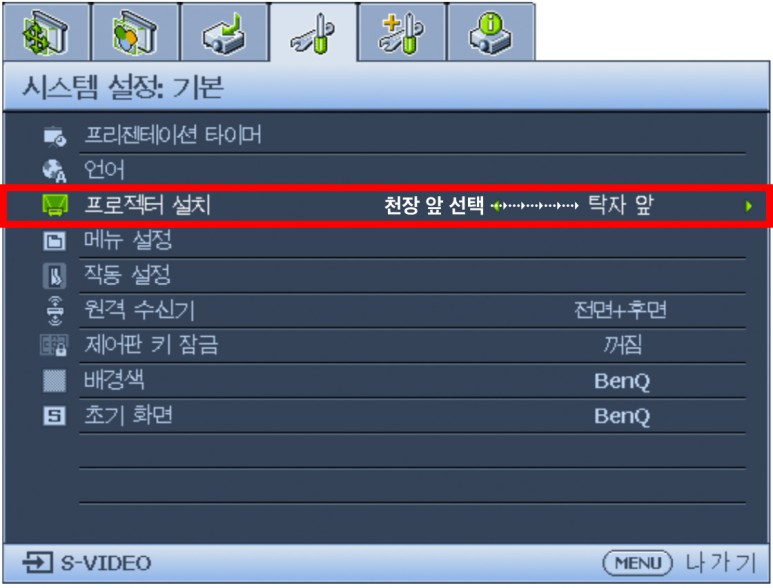
스패너 공구 모양의 아이콘을 선택해 시스템 설정:기본으로 들어가 프로젝터 설치 ⇢ 천장 앞 선택
9. 산요 SANYO (동원 프로젝터) 구기종
(1) 메뉴버튼을 누르고 메뉴 상단 맨 오른쪽 화면투사모양의 버튼을 선택
(2) 아래로 나오는 메뉴중 영문자 R이 뒤집어 진 화면 모양을 선택
(3) OK 라고 물으면 '예' 를 선택해 화면 뒤집기
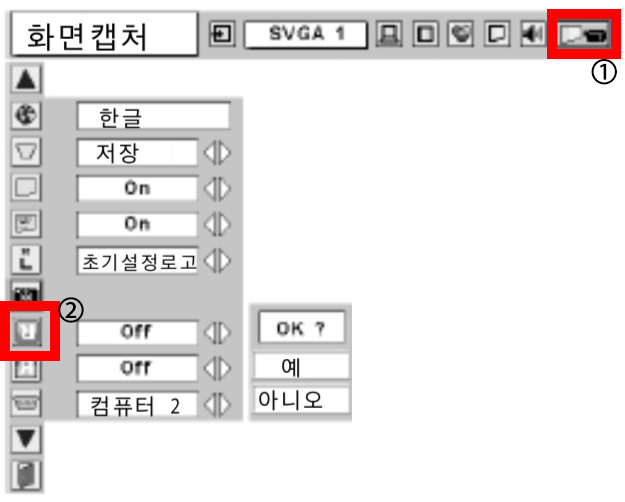
10. 비비텍 VIVITEK 프로젝터 #비비텍프로젝터
- 비비텍 VIVITEK (D50X, D51X, D53X, D83X, D80X 계열) : 설정1 → 투명 → [P] 메뉴 돌림

- 비비텍 VIVITEK (D55* 계열) : 메뉴 → 설정1 → 투사
- 비비텍 VIVITEK (H1080FD, DW3321) : 시스템 설정 → 기본 → 투명
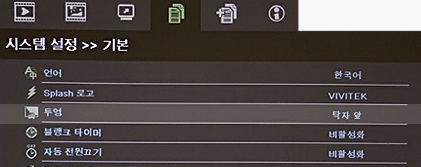
유튜브 동영상으로도 설명이 되어 있습니다. 참고하시면 좋겠네요!
[별책부록 : 프로젝터 투사 방식 4가지]
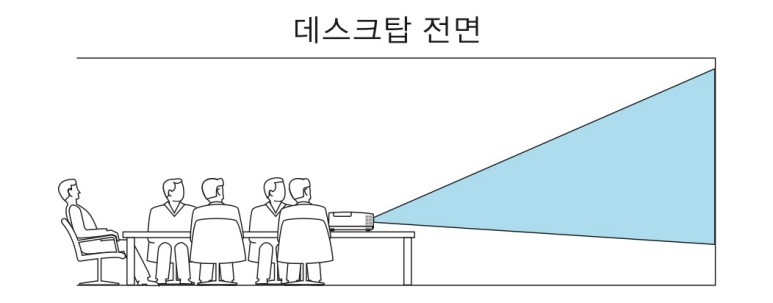
프로젝터 투사 방식 4가지 : 데스크탑 전면
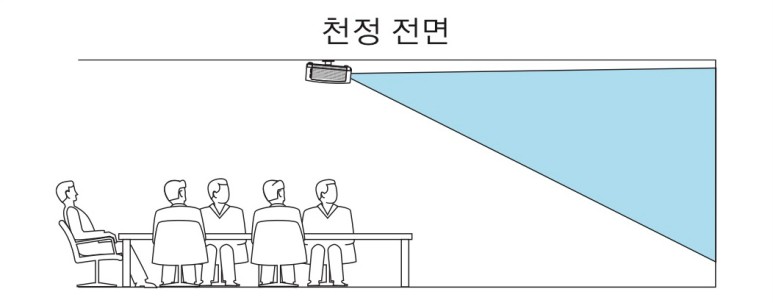
프로젝터 투사 방식 4가지 : 천정 전면 - 천정에 프로젝터 설치할때 99% 이 상황입니다.
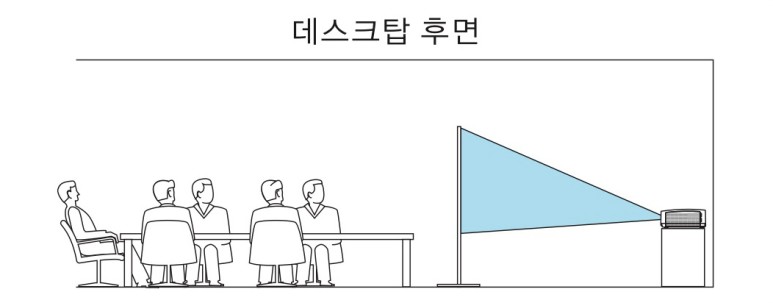
프로젝터 투사 방식 4가지 : 데스크탑 후면 - 투과되는 리어스크린을 쓰는 경우 이용합니다.
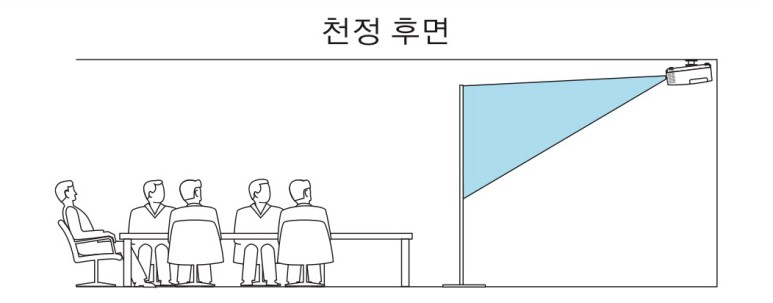
프로젝터 투사 방식 4가지 : 천정 후면 투과되는 리어스크린을 쓰는 경우 이용합니다.
- - -
이번 포스팅에 도움을 준 올프로젝터 블로그 배너입니다.
'사실과 뉴스사이' 카테고리의 다른 글
| 소득하위 70% 가구 대상 긴급재난지원금 기준 (0) | 2020.04.03 |
|---|---|
| 2020년 4월 부가가치세 예정고지 제외 안내문 (0) | 2020.04.02 |
| 코로나19 확진자 추세 그래프 - 꺾이고 있다! (0) | 2020.02.26 |
| BBC 뉴스 한국 코로나19 보도 (0) | 2020.02.24 |
| 크롬, 동영상 콘텐츠 '시청 방해 광고' 차단? (0) | 2020.02.06 |